Maschinen digitalisieren mit EDGE CONNECT
1) Maschinen digitalisieren – Benutzeroberfläche


Ein EDGE-Knoten ist die Bündelung der Signalerfassung von mehreren Maschinen. Je nach Datenmenge werden ein oder mehrere EDGE-Knoten pro Werk eingesetzt. Die Verwaltung der Knoten erfolgt zentral.
Volle Konnektivität für Ihren Maschinenpark
Digitalisieren Sie einfach all Ihre Maschinen, unabhängig von Alter und Hersteller mit FORCE EDGE CONNECT.
Die Konfiguration eines Edge-Knotens sowie einer Maschine findet vollständig in der EDGE Configuration von EDGE CONNECT statt. Die benutzerfreundliche Oberfläche führt durch alle relevanten Einstellungen und zeigt in der Übersicht alle Knoten und die Status an.
Nach dem Login in FORCE EDGE CONNECT Configuration sehen Sie in der Mitte Bildschirms die angelegten Knoten. Mit dem Namen des Knoten (4) der Anzahl (7) und dem Status (6) der angebundenen Maschinen.
Mit einem Blick sehen Sie wie viele Edge Knoten konfiguriert sind und wie viele Knoten gemäß Lizenz konfiguriert werden können. (2)
Über das Einstellungsmenü können die Lizensierung die Benutzerverwaltung und die Sprache eingesehen bzw. angepasst werden.
Änderungen in der Benutzerverwaltung bzgl. Benutzerrechte können bis zu 30 Minuten benötigen, bis sie im gesamten System greifen.
Sehen wir uns nun einen Knoten genauer an, dazu wählen wir Details Anzeigen (8).
Hier sehen Sie eine Liste aller angebundenen Maschinen und deren Status. Zusätzlich haben Sie die Möglichkeit zum Monitoring angebundener Maschinen.
Die TEMPLATE-VERSION zeigt die aktuelle Ausführung an.
Neue Maschine lassen sich dem Knoten durch einen einfachen Klick hinzuzufügen.
Bevor wir uns jedoch dem Anbinden einer Maschine widmen, legen wir zunächst einen neuen Knoten an.
Wir navigieren zurück zur Übersicht.
Edge-Knoten hinzufügen
In FORCE EDGE CONNECT können Knoten in wenigen Schritten hinzugefügt werden. Ein Edge-Knoten entspricht einer Instanz einer Anbindungsvariante. Pro Werk kann es mehrere Knoten geben. Sie werden logisch gebündelt, sodass die Last von Maschinen sinnvoll aufgeteilt wird.
Um einen neuen Edge-Knoten hinzuzufügen:
Klicken Sie in der Knotenübersicht auf + Edge-Knoten hinzufügen
Im Folgedialog füllen alle obligatorischen Felder aus:
- Name: Dieser erscheint in der Knoten-Übersicht als Titel des Knotens
- URL: Bestehend aus http + IP-Adresse + Host. Pro URL kann nur ein Edge-Knoten erstellt werden.
- API Key: Das Passwort, dass bei der initialen Installation des Knotens vergeben wurde
- Optional können Sie eine Beschreibung hinzufügen.
- Mit Speichern ist der neue Knoten angelegt.
2) Maschine digitalisieren – Maschine hinzufügen

- Wählen Sie die Details anzeigen, für den Knoten, dem Sie eine neue Maschine hinzufügen möchten.
- Um eine neue Maschine hinzuzufügen, klicken wir Maschine hinzufügen.
- Es öffnet sich ein Dialog zum Hinzufügen einer Maschine. Dieser leitet in acht Schritten durch die einfache Anbindung. Hier werden unter anderem MDC-/DNC-Steuerungen konfiguriert und Maschinensignale definiert.
Schritt 1: Vorlage auswählen

Mehrere Maschinen vom selben Typ müssen in FORCE EDGE CONNECT nicht jedes Mal komplett neu konfiguriert werden: Eine einmal konfigurierte Maschine kann als Template im Machine Repository erfasst werden und wird dann bei der nächsten Maschinenanbindung in dieser Maske angeboten.
- Wird das Template hier ausgewählt, werden alle Einstellungen automatisch für diese Maschine übernommen und alle nicht maschinenspezifischen Konfigurationsfelder sind vorausgefüllt.
- Lediglich maschinenspezifische (z. B. Seriennummer) und verbindungsspezifische Informationen (z. B. IP-Adresse oder Port der Maschine bzw. Steuerung) müssen noch angepasst werden.
Die Template-VERSION gibt an, in welcher Ausführung es sich befindet. Wird ein Template überarbeitet, wird die Versionsnummer automatisch hochgezählt und die frühere Version überschrieben. Version 0 bedeutet, dass im entsprechenden Template kein Skript konfiguriert ist.
Achtung: Dieser Schritt ist nur verfügbar, wenn die MR-Komponente verwendet wird. Ist kein Template konfiguriert oder MR nicht in Verwendung, beginnt die Maschinenanbindung mit Schritt 2
- Wenn ein passendes Template vorhanden, können Sie dieses auswählen und mit weiter zu Schritt 2 fortfahren oder Sie wählen Überspringen, falls kein passendes Template vorhanden ist.
- Ist ein Schritt abgeschlossen, wird er in der oberen Leiste blau markiert. Durch Klicken auf einen abgeschlossenen Schritt kehrt man zu diesem zurück.
Schritt 2: Grundlegende Informationen
Hier werden Basisinformationen der zu konfigurierenden Maschine wie z. B. Name oder Seriennummer eingetragen.
Hier wird zudem bestimmt, ob eine MDC- oder eine DNC-Steuerung konfiguriert werden soll –oder beides. Dies können Sie mit den entsprechenden Schaltern einstellen.
Mit dem MDC-Controller werden Signale von der Maschine abgeholt und weitergegeben oder auf diese geschrieben. Über die DNC-Steuerung werden NC-Dateien an die Maschine übertragen.
Schritt 3: Kundenspezifische Einstellungen
In Schritt 3 haben Sie die Möglichkeit zum Hinterlegen individueller, werkspezifischer Informationen für eine Maschine mit dem Zweck, Maschinendaten zusätzlich anzureichern. Diese Daten können später von der API abgerufen werden, um einem Drittsystem mehr Informationen bereitzustellen.
Mit einem Klick auf das Hinzufügen Symbol können Sie neue Angaben hinzufügen.
Zum Beispiel: Name = Ort, Wert = Halle 2. Hier wird den Maschinendaten ein zusätzlicher örtlicher Aspekt verliehen, um die Maschine bei einer eventuellen Störung genau zu lokalisieren. Schritt 3 ist aber komplett optional.
Schritt 4: MDC-Steuerung
Dieser Schritt bietet die Möglichkeit zur Konfiguration einer MDC-Steuerung. Dieser Schritt ist logischerweise nur Verfügbar wenn Sie in Schritt 2 MDC Konfiguriert haben.
Hier wird die Art und und Weise, wie sich mit der Maschine verbunden werden soll bestimmt. FORCAM unterstützt alle gängigen Steuerungen auf dem Markt und ist bemüht, die Verfügbarkeit stetig auszubauen. Eine Übersicht der aktuellen FORCAM Plug-ins finden Sie in der Dokumentation.
Sehen wir uns die Felder etwas genauer an:
- Sie können optional die Beschreibung der Steuerung eintragen
- Danach wählen Sie den Steuerungstyp aus. In dem Drop Down Menü sehen Sie alle verfügbaren Steuerungstypen.
- Wir verwenden in unserem Beispiel eine Siemens S7 300.
- Wir verwenden in unserem Beispiel den FORCAM IO-Controller.
Je nach ausgewähltem Typ erscheinen zusätzliche Konfigurationsparameter.
Als nächstes wählen wir den Bus-Typ aus. Die Auswahlmöglichkeit richtet sich nach dem zuvor ausgewählten Steuerungstyp.
Zuletzt passen wir noch die Steuerungsspezifische Konfiguration an und klicken anschließend auf weiter.
Schritt 5: Signaldefinition
Hier legen fest, welche Signale aus der Steuerung ausgelesen werden. Um beispielsweise die Interpretation „Maschine läuft“ bzw. „Maschine läuft nicht“ zuzulassen, kann ein binäres Signal konfiguriert werden. Wird 1 gemeldet, ist die Maschine in Produktion, bei 0 ist sie entsprechend im Stillstand. Das Signal heißt in diesem Beispiel „DONE“. Produktion Machine On
Darüber hinaus können unterschiedliche Datentypen verwendet werden, um diverse Signale wie z. B. Temperatur abzubilden.
Es können auch Signale festgelegt werden, die auf die Steuerung geschrieben werden können, z. B. eine Auftragsnummer oder Vorgabezeiten.
Die zu verwendenden Signale hängen u.a. vom Use Case, dem Controller und Möglichkeiten der Maschine ab.
Um ein Signal anzulegen
- Klicken Sie auf das hinzufügen Symbol
- Geben Sie einen Namen und Typ ein.
- Klicken Sie das Signal an und geben Sie die gewünschten Parameter und eine Beschreibung ein.
- Setzen Sie den Schiebeschalter auf Aktiv und klicken Weiter.
Schritt 6: Skript
Das Skript legt fest, wie die Maschinensignale interpretiert werden sollen. Je nach Steuerung können durch ein Skript unterschiedliche Signale ausgelesen werden, z. B. „Produktion im Zustand Teilautomatik“ oder „Stillstand wegen mechanischem Fehler“.
Im linken Bereich der Maske werden alle in Schritt 5 konfigurierten Signale aufgelistet. Der zentrale Bereich in der Mitte ist das Eingabefeld für ein Skript, wo die tatsächliche Maschinenlogik definiert wird.
Kommt von der Maschine das Bit 1 für „DONE“, wird ein Event sendStateProduction versendet, was letztendlich dem Status Produktion entspricht. Ist kein Bit-Flag auf 1, wird sendStateStoppage versendet, also Stillstand.
Weitere Skriptbeispiele finden Sie in der Dokumentation.
Um ein Skript zu konfigurieren:
- Wählen Sie im linken Bereich das Signal aus, dem ein Skript hinterlegt werden soll.
- Und tragen Sie das gewünschte Skript in das zentrale Eingabefeld ein.
- Optional kann das Skript über das Abspielen-Icon am rechten oberen Rand ausgeführt werden, um die Validität zu überprüfen.
- Ist alles soweit fertig. Klicken Sie auf Weiter.
Schritt 7: DNC Konfiguration
Schritt 7 ist nur verfügbar, wenn in Schritt 2 DNC aktiviert wurde. Hier wird die Art und Weise bestimmt, wie eine NC-Datei an die Maschine übertragen werden soll.
FORCAM unterstützt alle gängigen Steuerungen auf dem Markt und ist bemüht, die Verfügbarkeit stetig auszubauen. Eine Übersicht der aktuellen FORCAM Plug-ins finden sie in der Dokumentation.
Die grundlegenden Informationen wie Upload- und Download-Timeout sind optional.
Wählen Sie das Plug-in für die Maschinenkonfiguration aus. Weitere Konfigurationsparameter werden abhängig vom ausgewählten Plug-in in den übrigen Reitern eintragen.
Ebenfalls optional ist das automatische Löschen. Ist der Schalter aktiviert, wird die NC-Datei nach dem Lesen aus der Maschine automatisch gelöscht.
Schritt 8: Übersicht
Hier werden die bisherige Konfiguration aus allen Schritten zusammengefasst und alle definierten Signale aufgelistet. Nach der Bestätigung wird die Maschine mit der angegebenen Konfiguration abgebildet und somit digitalisiert.
Die konfigurierte Maschine erscheint unter dem definierten Namen in der Übersicht.
3) Maschine digitalisieren – Eventkonfiguration
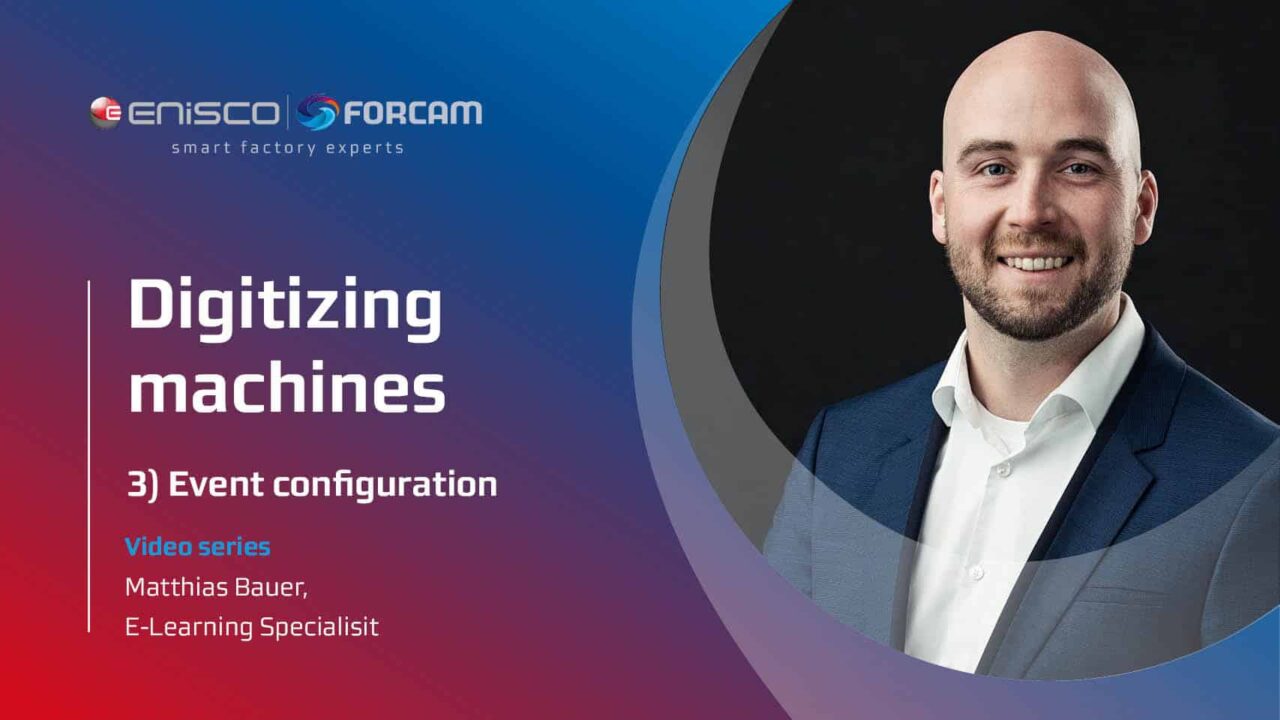
In der Eventkonfiguration wird festgelegt, wie die Signale an ein übergeordnetes System geschickt werden. Payload und Endpunkt sind standardmäßig vordefiniert, können aber individualisiert werden.
Um ein Event zu konfigurieren:
- Öffnen Sie die Detailansicht des Knotens.
- Im rechten oberen Bereich klicken auf das Eventkonfiguration-Icon.
Events werden in einem Skript verwendet, um daraus ausgehende Ereignisse zu generieren. Hierfür stehen Skriptfunktionen zur Verfügung, die je nach Typ ein entsprechendes Event erzeugen.
Beispielsweise wurde die Skriptfunktion sendStateProduction verwendet, was den Zustand Produktion als Event an ein Drittsystem verschickt.
Für jeden Event-Typ gibt es ein standardisiertes Event. Der Event-Typ Menge verschickt beispielsweise die von der Maschine produzierte Menge.
Alle verfügbaren Events finden Sie in der Dokumentation zur FORCE EDGE CONNECT.
Im JSON-body unter PAYLOAD wird festgelegt, wie die Nachricht an das übergeordnete System aussehen soll. Die Platzhalter (Wildcards) werden schließlich durch die entsprechenden, vorhandenen Signale ersetzt. Beispiel einer Event-Struktur:
Skriptfunktionen ermöglichen es Events, Platzhalter (Wildcards) zu verwenden, mit deren Hilfe unterschiedliche Informationen weitergegeben werden können. Hierüber kann beispielsweise die Maschinen-ID oder der Zeitstempel in UTC aufgelöst werden. In der Dokumentation finden Sie alle verfügbaren Skriptfunktionen inklusive Erklärung.
Ist der Schalter unter AKTIV aktiviert, wird das entsprechende Event verschickt. Nicht aktivierte Events werden nicht verschickt.
Ein aktives Event kann durch Klicken auf TEST auch verprobt werden. Im Folgedialog können Werte wie machineId(Maschinen-ID) oder value (Wert) eingetragen werden, um das Signal exemplarisch zu generieren und auszuführen, ohne einen Einfluss auf die tatsächliche Maschinenanbindung zu haben. Auf diese Weise können Events vorab getestet werden, ohne sie in der Live-Umgebung ausführen zu müssen.
Event konfigurieren
- Im rechten oberen Bereich klicken auf das Eventkonfiguration-Icon
- Im Folgedialog bestimmen, ob REST oder MQTT verwendet werden soll.
- Konfigurieren Sie die Events wie gewünscht
- Tragen Sie in der oberen Leiste URL und optional weitere Angaben wie Timeout etc. ein. Dies bestimmt, wohin die Events geschickt werden sollen
- Zuletzt legen Sie die gewünschte Authentifizierungsmethode fest und tragen Sie ihre Anmeldedaten ein.
- Ein Klick auf Speichern übernimmt die Daten.
Maschine Digitalisieren – Signale übertragen
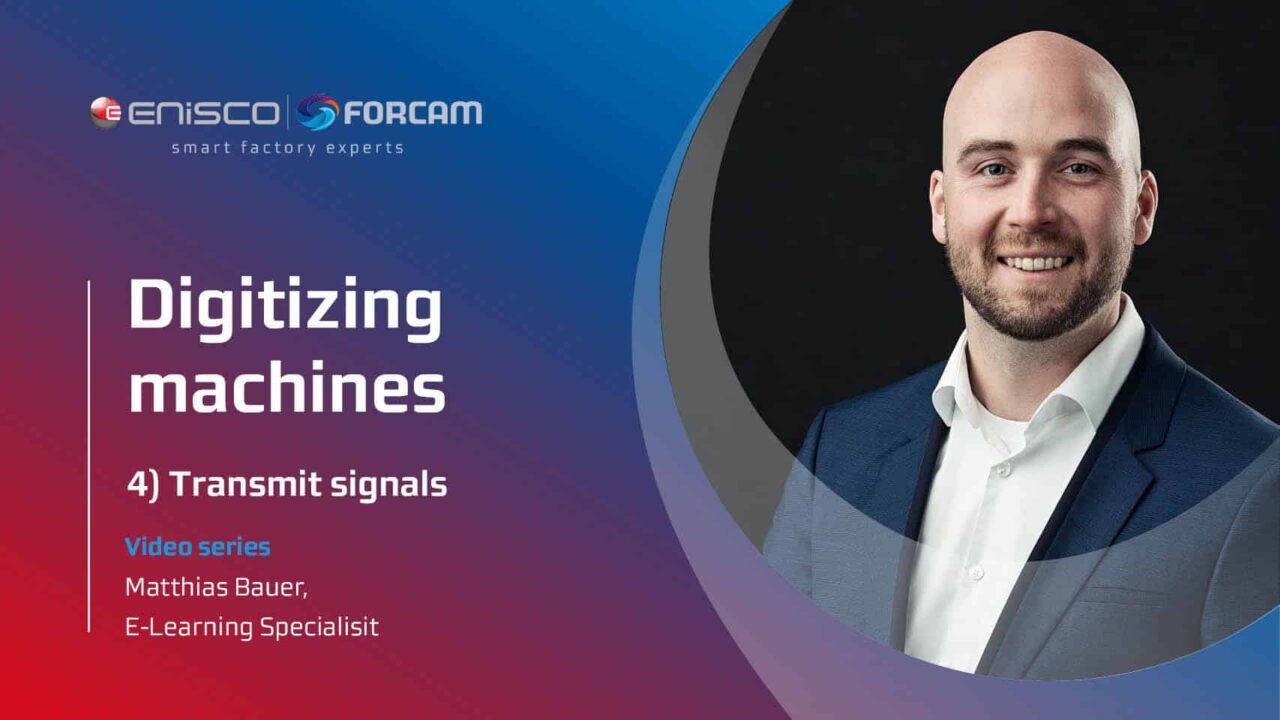
Für die Versorgung von Signalen und Events von einem Edge-Knoten zu einer 3rd-Party-Applikation gibt es zwei technische Möglichkeiten.
- HTTP/REST
- und MQTT
Bei HTTP/REST Zur Versorgung des Fremdsystems kann ein beliebiger dort bereitgestellter REST-Endpunkt bedient werden. Dabei werden die HTTP Methoden POST und PUT unterstützt.
Als HTTP-Authentifizierungsmethoden sind folgende Standards implementiert:
Basic Authentication nach RFC 2617 und Client credential flow: Authentifizierung nach OAuth 2.0 RFC 6749 über dem System bekannte Client ID und Client Secret.
Bei MQTT-Messaging: Zur Versorgung kann auch ein beliebiger MQTT-Broker bedient werden, sofern durch Kunden oder Partner bereitgestellt.

Über die EDGE API kann FORCE EDGE CONNECT mit Daten und Dokumenten versorgt werden. Technisch ist dies ausschließlich über HTTP/REST möglich.
Sie haben nun erfolgreich eine Maschine an Ihren FORCE EDGE CONNECT Knoten angebunden und mittels des Skripts werden standardisierte Events an ein höheres Drittsystem gesendet. So einfach geht die Digitalisierung von Brownfield Maschinen mit FORCE EDGE CONNECT.















